What are the steps to configure a high-performance NAS for video editing using a QNAP TVS-672XT with Thunderbolt 3?
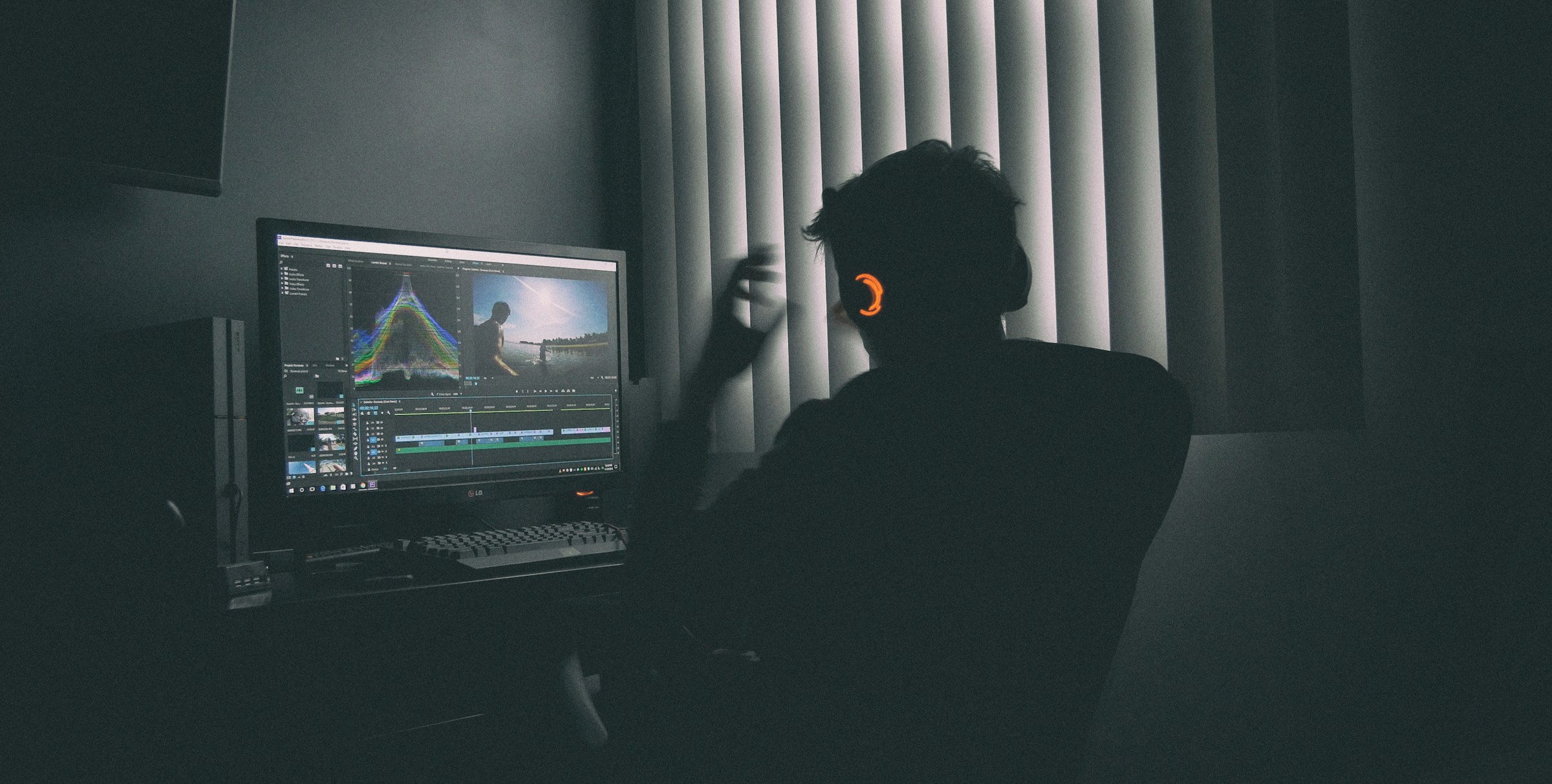
In an era where video content is booming, having a high-performance NAS (Network-Attached Storage) is essential for creators and editors. The QNAP TVS-672XT with Thunderbolt 3 is a top-tier choice in the world of NAS devices. Known for its unrivaled speed, robust data storage capacity, and its versatility, this model can significantly enhance your video editing workflow. This article will walk you through the steps required to configure your QNAP TVS-672XT to achieve optimal performance.
Understanding the QNAP TVS-672XT
Before diving into the configuration process, it’s crucial to understand the capabilities of the QNAP TVS-672XT and why it stands out. This NAS device is equipped with an Intel Core i3-8100T quad-core 3.1 GHz processor, which provides a powerful backbone for multitasking and handling intensive video editing applications. Moreover, it supports PCIe expansion, which allows for adding extra functionality such as SSD caching or network expansion.
A lire aussi : What are the best methods for setting up a smart home hub using a Raspberry Pi and OpenHAB?
Key Features and Specifications
The QNAP TVS-672XT comes loaded with features that make it ideal for video editing:
- High-speed Thunderbolt 3 connectivity: Ensures fast data transfer rates.
- PCIe and M.2 NVMe SSD slots: For SSD caching and performance enhancement.
- Dual port GBE and 10Gbase-T connectivity: Facilitates rapid data access and transfer.
- USB 3.2 Gen 2 ports: For fast connection to external storage devices.
- Support for up to 64GB DDR4 RAM: Enhances multitasking capabilities.
- QTS and QuTS Hero operating systems: Provide powerful and flexible data management.
Step 1: Initial Setup and Network Configuration
When you first unbox your QNAP TVS-672XT, setting it up correctly is the foundation of ensuring a smooth experience. Start by connecting your NAS to a power source and your network.
A découvrir également : What are the best practices for setting up a noise-free home office using a Logitech MX Master 3 mouse and keyboard?
Networking Essentials
For optimal performance, it is advisable to connect the TVS-672XT to a network with 10 GbE (Gigabit Ethernet) capability. This can be achieved using the dual-port GBE and 10Gbase-T ports available on the device. Here’s how you can do it:
- Connect the Ethernet cables from the NAS to your router or switch.
- Power on the NAS and wait for it to initialize.
- Use Qfinder Pro to locate your NAS on the network and proceed with the initial setup wizard.
Configuring the Network
Once connected, follow these steps to configure the network settings:
- Access QTS through your web browser.
- Go to Control Panel > Network and configure your IP settings.
- Enable Link Aggregation if supported by your network switch. This combines multiple network connections to increase throughput and provide redundancy.
Step 2: Installing and Configuring Storage Drives
The next vital step is to set up your storage. The QNAP TVS-672XT supports a variety of NAS drives, but for video editing, SSDs are highly recommended due to their high-speed performance.
Choosing the Right Drives
For optimal performance, consider the following recommendations:
- Use high-capacity HDDs for bulk storage.
- Install PCIe SSDs for caching and boosting overall performance.
- Consider M.2 NVMe SSDs for the fastest read/write speeds.
Installing the Drives
- Power down the NAS before installing or removing drives.
- Install the HDDs and SSDs in their respective bays. Ensure that you click them into place securely.
- Utilize PCIe slots for additional SSDs or a network expansion card if needed.
- Power on the NAS.
Configuring RAID
To protect your data and improve performance, configure your drives in a RAID array:
- Access QTS and navigate to Storage & Snapshots.
- Initialize the drives and create a storage pool.
- Set up RAID (RAID 5 or 6 is typically recommended for a balance of performance and data protection).
Step 3: Optimizing Storage for Video Editing
After setting up the drives, the next step is optimizing your storage for video editing. This involves creating shared folders, setting up caching, and configuring the operating system.
Creating Shared Folders
Shared folders are essential for organizing your video projects and enabling smooth collaboration:
- Go to File Station and create new shared folders for your projects.
- Set permissions to control access and ensure security.
- Enable advanced features like versioning and snapshots to protect your data.
Setting Up SSD Caching
SSD caching can significantly enhance performance by accelerating data access:
- Navigate to Storage & Snapshots and select Cache Acceleration.
- Add your SSDs to create a cache pool.
- Configure the cache mode (Read-only or Read/Write) based on your needs.
Configuring the OS
The QNAP TVS-672XT offers two primary OS options: QTS and QuTS Hero. QuTS Hero is recommended for video editing due to its advanced data management features:
- Install QuTS Hero from the App Center.
- Enable inline deduplication and compression to save storage space.
- Optimize the system for video editing by configuring the file system and network settings.
Step 4: Enhancing Performance with Thunderbolt 3
One of the standout features of the QNAP TVS-672XT is its Thunderbolt 3 connectivity, which delivers blazing-fast data transfer speeds.
Connecting Your Editing Rig
To leverage Thunderbolt 3 for video editing:
- Connect your editing PC or Mac to the NAS using a Thunderbolt 3 cable.
- Install QNAP’s Thunderbolt software on your system to manage connections and access the NAS.
Configuring Thunderbolt Settings
Once connected, configure Thunderbolt settings for optimal performance:
- Access the Thunderbolt Settings in QTS.
- Enable Jumbo Frames to improve network efficiency.
- Set up dedicated Thunderbolt IP addresses for direct connectivity and enhanced performance.
Utilizing Thunderbolt for Video Editing
With Thunderbolt 3, you can achieve real-time 4K or even 8K video editing:
- Use the NAS as a high-speed centralized storage for your video files.
- Streamline your workflow by editing directly from the NAS without the need for file transfers.
- Collaborate efficiently with team members by sharing folders and projects over the Thunderbolt connection.
Step 5: Maintaining and Monitoring Your NAS
Once your QNAP TVS-672XT is fully configured, ongoing maintenance and monitoring are crucial to ensure it continues performing optimally.
Regular Maintenance
- Keep the firmware updated: Regularly check for and install firmware updates to ensure your NAS is running the latest features and security patches.
- Monitor drive health: Use the S.M.A.R.T. feature in QTS to monitor the health of your drives and preemptively address any issues.
- Perform regular backups: Schedule automatic backups to external drives or cloud services to protect your data.
Monitoring Performance
- Use QNAP’s Resource Monitor to keep an eye on CPU, memory, and network usage.
- Set up notifications: Configure alerts for system events such as drive failures or network issues.
- Analyze performance metrics: Regularly review performance logs to identify any bottlenecks or areas for improvement.
Configuring a high-performance NAS for video editing with the QNAP TVS-672XT and Thunderbolt 3 connectivity involves several critical steps. By understanding the device’s features, properly setting up the network, installing and configuring storage drives, optimizing the system for video editing, and leveraging Thunderbolt 3, you can achieve a seamless and efficient video editing workflow. Regular maintenance and monitoring will ensure that your NAS continues to perform at its best, providing a reliable and high-speed solution for your video editing needs.
By following this comprehensive guide, you are well-equipped to transform your video editing setup into a powerful and efficient system.
